How to Reset Your Forgotten Password In Windows.
Windows Installation Step 3: Follow on Till you get the below screen , You need to click on Command Promt. Step 4: Now The Real Trick,Type The below Command to backup...
How To Enable Hibernate Mode in Windows 8
Enable Hibernate Mode in Windows 8 The bottom right hand hot corner presents power settings. If you do not see the hibernate option...
Encrypt And Password Protect your Usb Drive Without Any Software
Hi Friends, Earlier back I posted How to Password protect your Usb Drive, But today i will Post iT in a more better...
How to Create you own Facebook Login Page
Hi Friends..!!I am back with another facebook prank which you can play on your friends. This prank is totally based on the Inspect...
Use your sim in any USB modem
Hi Friends, We all know that we cannot use any sim in any modem without getting the modem unlocked (except few modems which...
Hack Administrator Account (Windows XP)
Hey Readers , Though many of you know this trick but there are still many who don't know this trick. This is a...
How To Turn Off P.C in 1 SECOND
Hi Guys , Today I will teach you a trick which will save a lot of your time. Sometimes we are in a...
How to Check Who else Connected on my Wi-Fi Network
Nowadays people are very interested in using wireless devices. Technology is improving day by day, everyone have started to use hybrid technology products like...
How to Boost Your Laptop Sound Level
As all we know Laptops doesn't generate the perfect amount of sound that the user can get out from a Desktop PC. Laptop...
How to Get Back Windows 7 Start Menu to Windows 8
Everyone knows that Microsoft has officially released their new product worldwide. Most of the Windowsfans have upgraded their PC to new operating system. If you have not...


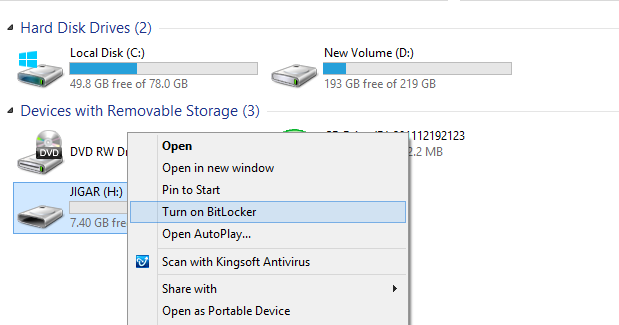
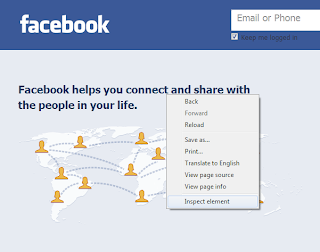


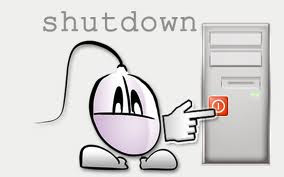.jpg)













