How to Reset Your Forgotten Password In Windows.
Windows Installation


Step 5: Now Copy The Command Prompt Executable on top of the sticky keys executable :
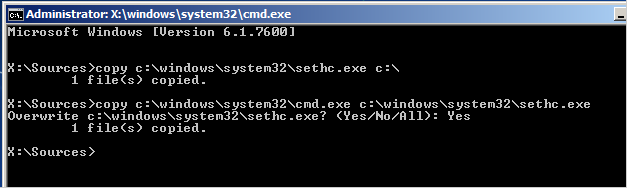
Thats all Now you can Login.
you probably want to put the original sethc.exe file Back, Then You have to just reboot into the installationCD, Open the Command Promt Again and Copy The c:\sethc.exe file back to
Enjoy, Keep Learning.

Step 3: Follow on Till you get the below screen , You need to click on Command Promt.

Step 4: Now The Real Trick,Type The below Command to backup the original Sticky keys File.
copy c:\windows\system32\sethc.exe c:\
Step 5: Now Copy The Command Prompt Executable on top of the sticky keys executable :
copy c:\windows\system32\cmd.exe c:\windows\system32\sethc.exe
Follow The below Pic For More Idea on It.
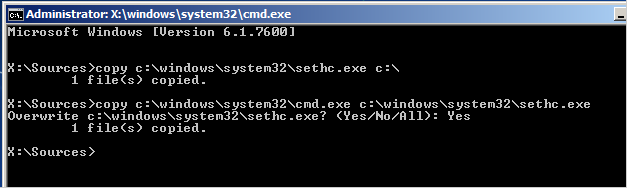
Step 6: Now Reboot Your PC.
Step 7: After Rebooting your pc, You will see a login Screen, All You need to do is Hit Shift Key 5 Times, You will get a Command Promt.
Step 7: After Rebooting your pc, You will see a login Screen, All You need to do is Hit Shift Key 5 Times, You will get a Command Promt.
Step 8 : Now to Reset Your Password just replace The Username and passoword with your own In Below line.
net user MyNewPassword
Thats all Now you can Login.
you probably want to put the original sethc.exe file Back, Then You have to just reboot into the installationCD, Open the Command Promt Again and Copy The c:\sethc.exe file back to
c:\windows\system32\sethc.exe.
Enjoy, Keep Learning.
Category: Error Solution, How to, Tips/Tricks, Trend Tipz, Unlock












0 comments