Windows 8 Web Browsing Freeze FIX
If you've been using the Windows 8 Release Preview on an Intel motherboard setup, and have been experiencing problems with your whole system freezing, then you're probably as insane and annoyed as I am with the issue.
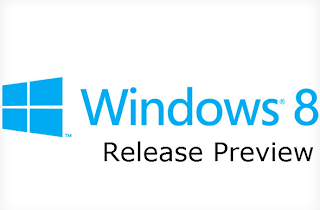 To those that haven't experienced it, here's what basically happens: We'll be browsing around (in any browser!), and all of a sudden, the display will stop rendering, yet the mouse keeps moving. We're able to click on some things, and enter the metro start screen, but no apps will open and only some of the clicks will render changes on the screen. From this point, that's it, we have to hard reboot. I am actually able to get a system beep (and mouse freeze) by pressing Ctrl-Alt-Del and clicking around for a few seconds.
To those that haven't experienced it, here's what basically happens: We'll be browsing around (in any browser!), and all of a sudden, the display will stop rendering, yet the mouse keeps moving. We're able to click on some things, and enter the metro start screen, but no apps will open and only some of the clicks will render changes on the screen. From this point, that's it, we have to hard reboot. I am actually able to get a system beep (and mouse freeze) by pressing Ctrl-Alt-Del and clicking around for a few seconds.No, there is no BSOD, there is no "Your computer encounted a problem it couldn't handle" or any other sign of error. It just freezes, and it's horrible!
Anyway, good news for those that are experiencing it......
The Fix!
Some warnings first:
1; This is NOT a permanent fix. This needs to be solved my MS / Intel.
2; Depending on how you use your computer, you may notice degraded performance with this fix, but I am happy to trade that for a system that doesn't freeze.
3; Whilst I will do my best to help anyone with issues for this fix, I am not responsible for any damage you may cause to your system etc. etc.
1; This is NOT a permanent fix. This needs to be solved my MS / Intel.
2; Depending on how you use your computer, you may notice degraded performance with this fix, but I am happy to trade that for a system that doesn't freeze.
3; Whilst I will do my best to help anyone with issues for this fix, I am not responsible for any damage you may cause to your system etc. etc.
If you already run a virtualisation environment such as VMWare or VirtualBox (with 64-bit VMs only), they will no longer work. The reason is that the Hypervisor doesn't expose the VT-x extension to it's virtual machines (including your new root), and so other virtualisation products can't be ran with full effectiveness. The obvious workaround to this problem is to convert your VMWare/VirtualBox VMs to Hyper-V, and import them using the Hyper-V Manager.
Here's the fix: Enable Hyper-V. By enabling Hyper-V on your machine, your root OS (which you use) will now run on top of a Hypervisor, which means it's essentially virtualised. It's not in the same sense as a virtual machine, as your OS will still have direct hardware access to essentials such as graphics cards for gaming etc.
Full steps:
- Open Desktop
- Win + C (Charms bar) (or Win+I for Settings directly)
- Settings
- Control Panel
- Programs & Features
- Turn Windows Features on or off
- Tick "Hyper-V" (and sub-components, although not required if you won't create virtual machines)
- Reboot (it will reboot twice to reconfigure your system completely)
That's it, now have fun browsing!
Please report your success / failure on this post, so I can start spreading it even more. I know a few people that have said it's solved their issues so no negative feedback now, and I'm 24 hours in to testing it.
Small update based on the few people who don't get this working: You need virtualisation extensions (VT-x) enabled in your BIOS/UEFI config, so go enable those first. You can confirm that the Hypervisor is running after reboot by looking in System Event Viewer and finding the 'Hypervisor successfully started.' log entry. If you see an error when starting and wonder why the fix might not be working, well that's why :)
Please do keep me updated, as soon as there's an official fix I will let you guys know.
Category: Error Solution, How to, Tips/Tricks, Trend Tipz












0 comments